Add a Background to PowerPoint
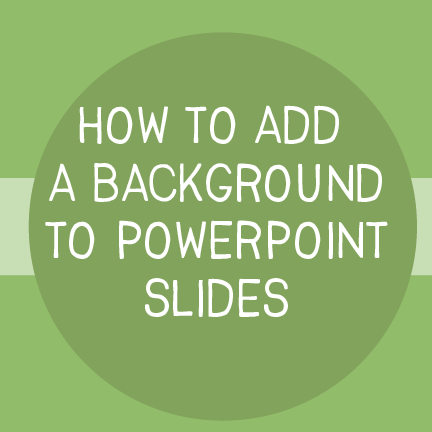

In this tutorial you will learn how to insert a background into PowerPoint. The background will be a fixed background that is part of the slide and cannot be moved within the slide.
Step 1: Open PowerPoint. A blank slide should open. You can delete the default text boxes on the slide if you wish.
Most backgrounds are landscape and 8.5 x 11 For this tutorial that is what we will be working with; an 8.5 x11 background.
- If you are designing for Boom Cards you will need to make your slide 7 inches (width) by 5 inches (height).
The first thing we are going to do is setup our slide. Go to file and then page setup and change the size of the slide.

When the page setup box appears choose "Custom" from the drop down menu and then enter 11 inches for width and 8.5 inches for height. Then click OK.

2. First, Select Design.

2. Then on the right-hand side of the tool bar click on Format Background

4. Now that Format Background is open you will see a panel appear on the right hand side just under Format Background. We are going to select Picture or Texture Fill.

4. A list of options should appear after clicking picture or texture fill. In the options select the button File... under insert picture from. Select the image file that you want. I have selected an image from my desktop.

5. You should see your image on your current slide like below.

6. This only adds the background image to this slide. If you have multiple slides you can click the Apply to All button on the bottom right corner under Format Background.

Awesome, you have applied a background to your PowerPoint slide!