Insert an Image in PowerPoint
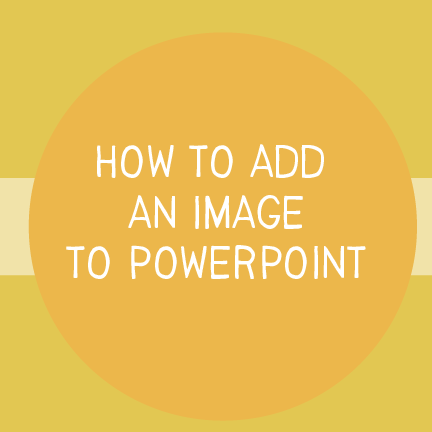

This tutorial will demonstrate how to insert an image into PowerPoint.
It might be tempting to copy and paste an image into PowerPoint or to drag an image from your desktop to you slide, but these are not best practices. Sometimes, when you copy and paste or drag a PNG image into a slide the computer can use the ability to read the data inside the image that notifies the computer of the transparency. When this happens a white background appears behind the image. We recommend using the Insert > Picture from File every time you insert an image into a slide.
- From the Home Tab click on Picture and then click on Picture from File.
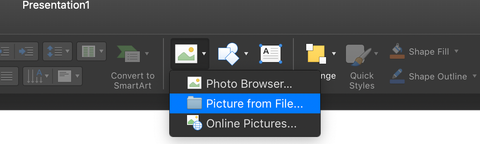
2. A window will open that will allow you to import an image into Powerpoint from your computer. For this tutorial I saved an Image to my desktop and imported it from there.
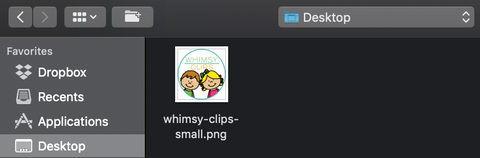
3. Click on the image and then click insert.
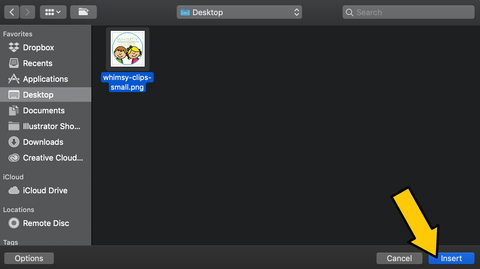
4. Now you've added an image to PowerPoint!

Job well done, keep up the good work! If you want to know how to add text to your image try this tutorial.