Create a Flattened Background
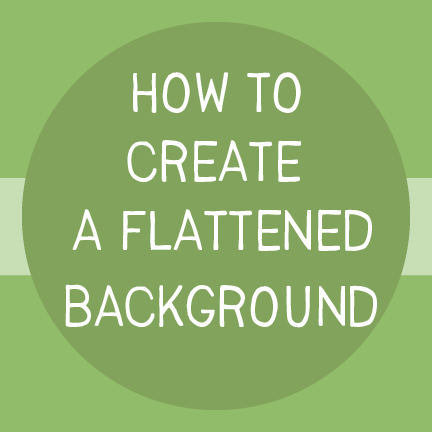

In this tutorial we are going to create a flattened background scene by layering images with a background. When creating resources for PowerPoint or Google Slides Whimsy Clips Licensing terms require images be flattened into the slide background and NOT loose in the file. This tutorial will show you how to achieve a flattened background to comply with the terms.
You can create a flattened background in any graphics program. However, for this tutorial we are going to use PowerPoint. While not a graphics program, it is one that most people have and it is fairly easy to use.
Step 1: Open PowerPoint. A blank slide should open. You can delete the default text boxes on the slide if you wish.
Most backgrounds are landscape and 8.5 x 11 For this tutorial that is what we will be working with; an 8.5 x11 background.
- If you are designing for Boom Cards you will need to make your slide 7 inches (width) by 5 inches (height).
The first thing we are going to do is setup our slide. Go to file and then page setup and change the size of the slide.

When the page setup box appears choose "Custom" from the drop down menu and then enter 11 inches for width and 8.5 inches for height. Then click OK.

Step 2: We are going to insert a picture into the slide to use as our base background layer:
* If you do not have a background image to use as the first layer you can use one of these free backgrounds: Free Solid Backgrounds or these Free Background Scenes
* If you do not have a background image you can use a rectangle shape instead. Just go to the "Home" tab, then click on the "Shapes" panel (on the far right), select a rectangle, click inside the slide, a rectangle will appear, right click on the rectangle and select "Size and Position" then enter the width and height in the menu to the right of the screen. To change the color of the rectangle, right-click on it again, select "Format Shape" and then on the menu on the right of your screen adjust the "Fill" (inside color) and the "Line" (border).
Now back to step two....
From the "Insert" tab select "Picture"
Step 3: Locate a background image on your computer and insert it into PowerPoint (it will be a loose image and not fixed onto the slide). For this tutorial I chose an outdoor background with a stream.

Step 4: I want to layer an image and text on top of this background so I can create a flattened background scene that I can then insert into PowerPoint or Google Slides as my flattened background. First I will find the image on my computer then then insert it as an image onto the slide.
For this tutorial I layered a girl sitting on a rock and fishing onto the background:

Step 5: Next I will add text to the slide. First I inserted a white rectangle using the shape tool under the "Home" tab - I made the "Fill" white and I changed the line to "No Line". Then I inserted a text box on top of the white rectangle and typed the text.
- If your text is not visible once you type it, you can drag your mouse across your text to highlight it and the change the color from the format section just above your slide
- You can continue formatting your slide to change your font etc.

Step 6: Next we want to flatten the layers to create one image. Drag your mouse around the image, starting from the top left corner of the slide down to the bottom right corner to make sure you get all the layers. There should now be a bounding box around all the layers.

Step 7: Right click on the image and select Group and then group again.

Step 8: All of your layers are now flattened as one image. Next we need to save the image:
You can save the image to your computer. Remember where you saved it so you can use it in the next tutorial!
Congratulations you have just created a flattened background image!
( Important Note: In this tutorial I chose to flatten the text so kiddo's can't move, edit, or erase the slide title or instructions. It's important to know, however, that screen readers can't read flattened text. So, it's a good idea to offer an alternative for screen readers.
If you're using Google Slides, Google offers suggestions Here
If you're using PowerPoint, Microsoft offers suggestions Here )
Next you can insert your background into PowerPoint or Google Slides as your background. You can use one of the tutorials below.